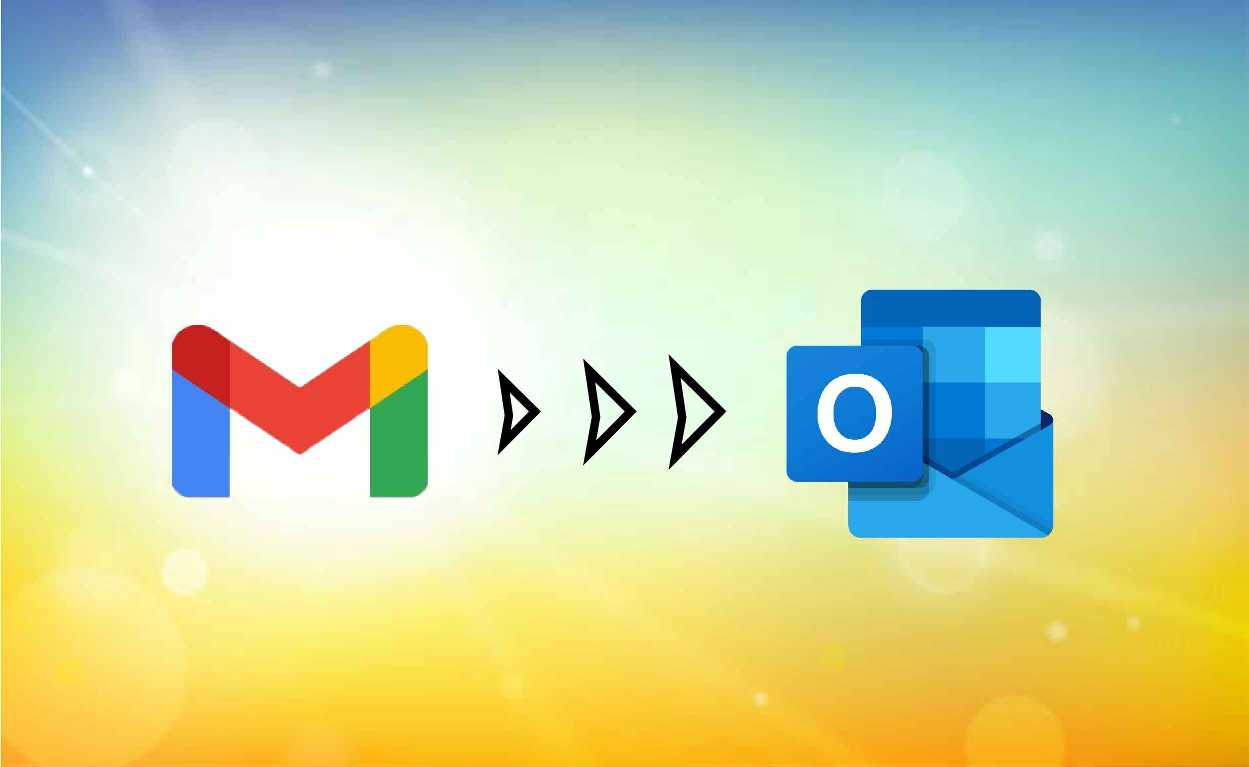Hi everyone, as you know Outlook is a desktop-based email client offered by Microsoft Organization to share & maintain users’ email databases. It offers multiple other advanced features that attract to use of MS Outlook. On other hand, Gmail is a cloud-based email client offered by Google which is easy to operate and free for everyone. Outlook email client which provides a higher level of security than Gmail Account.
So, the most client wants to configure Gmail account in Outlook. Here we will discuss all setup methods for Gmail accounts in Outlook.
Why Do We Need to add Gmail to Microsoft Outlook?
- Highly secured client email server platform
- MS Outlook acts as a mediator between the email server and the user and the organization.
- Microsoft Outlook is used as a professional email client and connected to almost every organization
Steps to Configure Gmail Account in Outlook
Now, The steps you need to follow up in configuring a Gmail account in Outlook are:-
Phase 1: Allow IMAP in Gmail Account:-
- Open your Gmail account in browser windows >> Go to Gear icon and click on “See All Settings”.
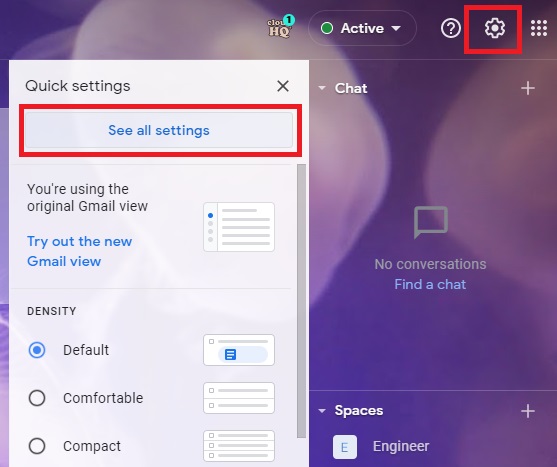
- In the settings, you will get the “Forwarding and IMAP/POP” tab and choose the “enable IMAP for all mails” option and apply for save changes.
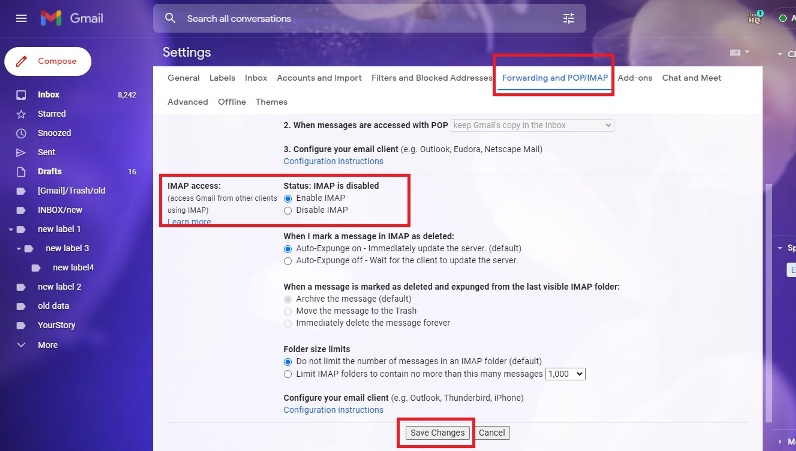
Phase 2: Create New App Password for Gmail to add Gmail account in Outlook
The “Less secure App Access” option is terminated from 1 June 2022. Now, Gmail uses “New App Password” to add and configure any Email client.
Watch Complete Video for Gmail App Password
Phase 3: Configure Gmail account in Outlook 2013
- Now open MS Outlook and click on the “File” tab and hit on “+ New Account” or if you didn’t access Outlook before, start with the wizard mode.
- In Add Account, select “Manual setup or additional server types” and click on Next.
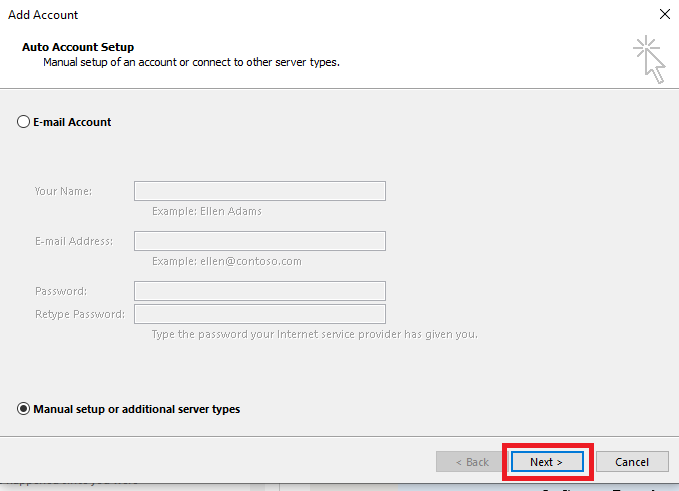
- Now choose the service “POP or IMAP” option and click on Next.
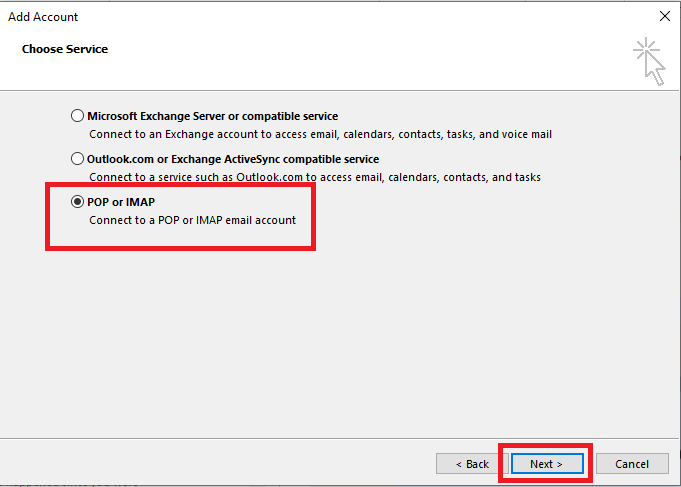
In POP and IMAP Account Settings. Here Fill these details
- In the User Information section, write your name & your Gmail Address.
- NowIn the Server Information, select Account Type IMAP from the drop-down and Add incoming mail server “imap.gmail.com” and Outgoing mail server “smtp.gmail.com”.
- Go to the Login section to enter your Gmail address in username and type your password in the password section.
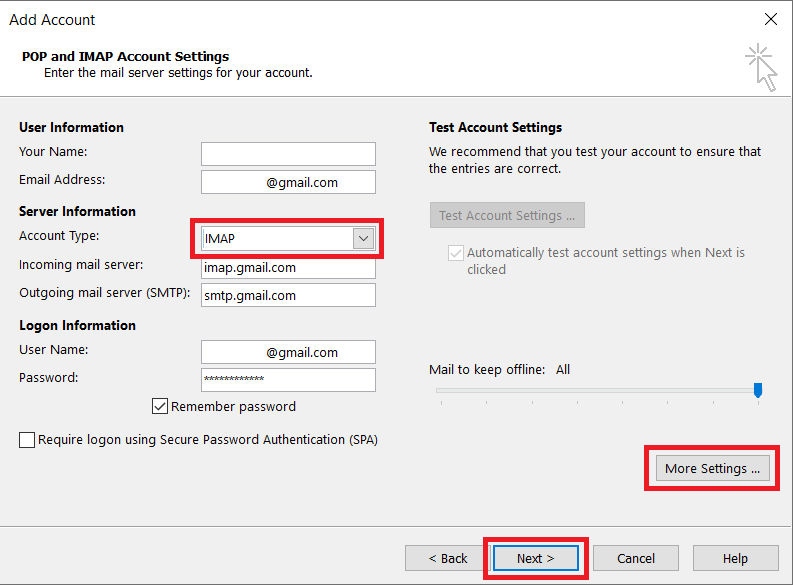
Choose the More Settings Tab >> Go to Outgoing Server and enable the “My Outgoing server (SMTP) requires authentication” check box.
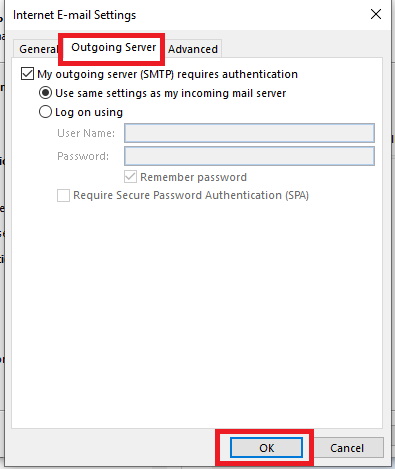
In the More settings Tab visit Advance Option and provide details:-
- Here provide Incoming Server (IMAP) Port No. 993 and also provide server requires an encrypted connection (SSL).
- Provide Outgoing Server (SMTP) Port No. 25 and Apart from this select Auto in “Use the following type of encrypted connection”
- Uncheck Leave a copy of messages on the server option then hit on OK.
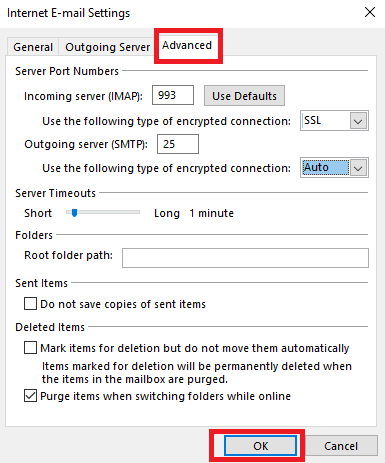
Now, click on the Next button and wait for some moments to configure it.
After completion of the test, the account setting closes the wizard.
At The End
All the above steps will help users easily configure Gmail accounts in Outlook 2013 and other versions. Step-by-step process technical and non-technical both. Hope you can do all these activities easily add a Gmail account to Outlook.
Read More:- How to Migrate Gmail to Office 365 or Exchange Online?