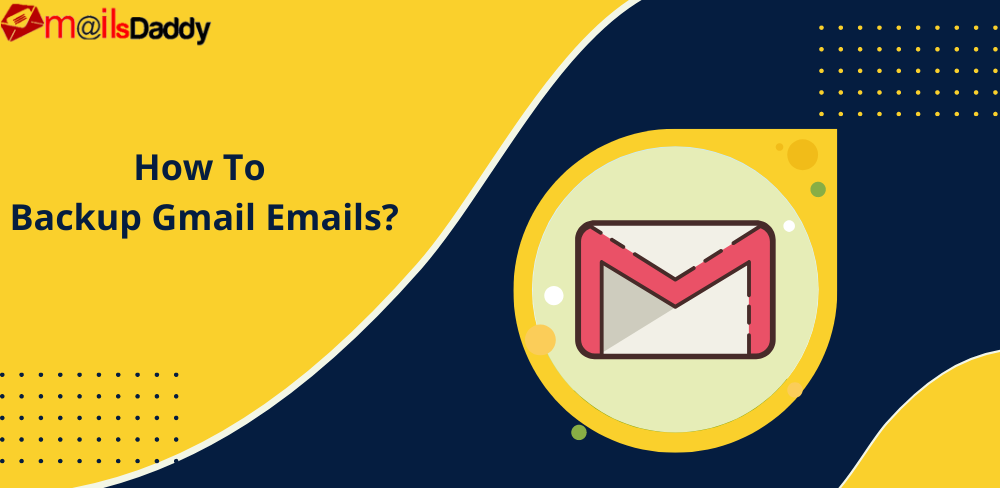If you have a Gmail account and use the popular email service, you know how important it is to have a backup of your emails. One way to do this is using the MailsDaddy Gmail Backup Tool. It is an excellent company that provides high-quality software for backup or exporting Emails. This Google mail backup software downloads emails via an IMAP server. This company offers a free demo before you commit to paying for the service, in which it will export the first twenty emails of each folder.
First, I will tell you how to archive Gmail messages using Data Rules.
Use Data Rules to Selectively Archive Gmail Messages
Consider using more judicious email archiving techniques if you don’t need to keep all of your emails:
Manual Forwarding: When you get an email you wish to keep, you can manually forward it to another email address. Put the other account’s email address in the BCC line of your outgoing emails if you want to maintain a copy of the emails you send.
Auto-forwarding: Instruct Gmail to forward or blind-forward each email received to a particular email address.
But it will not save your backup on your hard drive or local disk. What if you lost access to your other email address to which you forwarded your Gmail emails? To prevent or overcome these issues, you should consider Email Backup Tool to download Gmail emails with attachments.
This guide will show you how to backup Gmail emails using MailsDaddy Gmail Backup Tool.
Please follow the simple instructions below:
1:- Click the highlighted text to download the MailsDaddy Gmail Backup Tool.
2:- This Link will take you to the Email Export tool Download
page. Download and install the Gmail Backup tool.
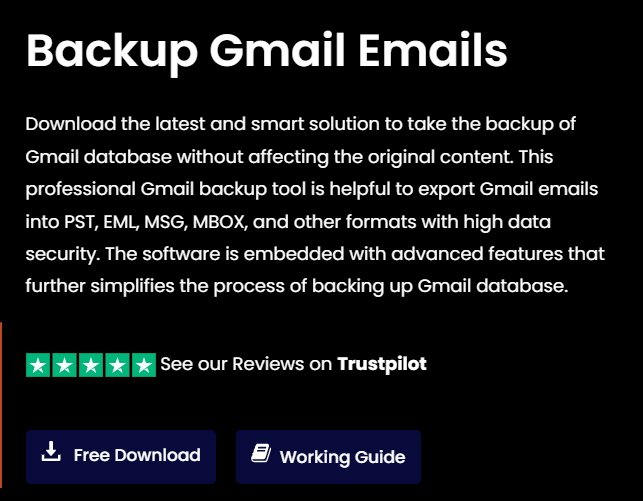
3:- To enable the IMAP setting in your Gmail account, read here.
4:- Watch this video if you don’t know how to generate a Gmail app password.
5:- Run the tool and sign in using your Gmail id and Gmail app
login password.
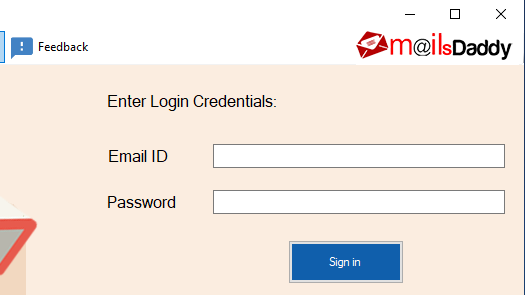
6:- After signing in, you will see the export window.
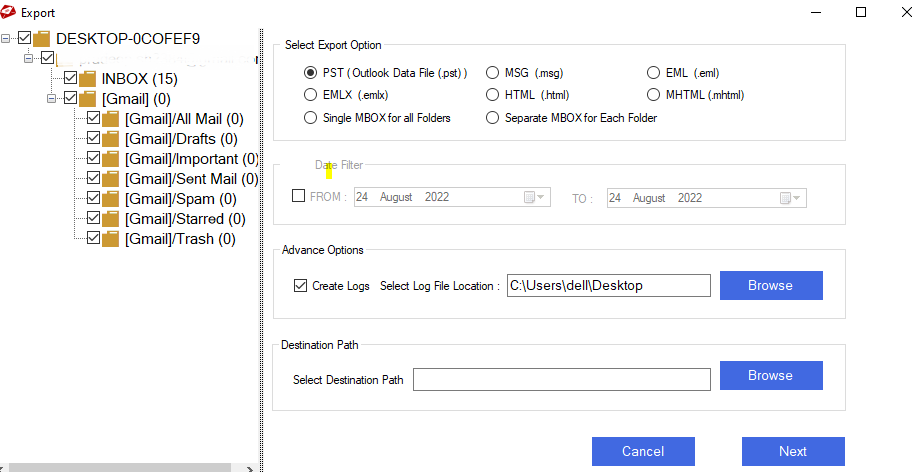
7:- Choose the data file type that best suits your needs.
Further, you can use the Date filter to export or download particular duration
email data.
8:- Select create logs option and set the log file location,
and it will save the export report in the file.
9:- Now choose the destination path where you want to save the
export data, and click next.
Finally, you can see the export data progress window.
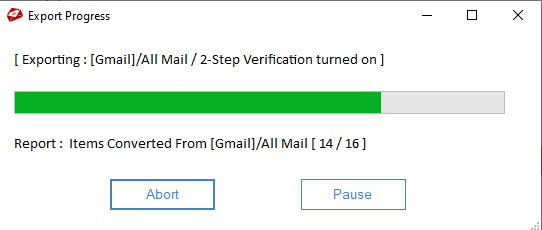
When the export process completes successfully, you will see a message window about the status of the export. This is the easiest way to download Gmail emails with attachments. This tool does not require your Gmail login password as it needs an app password that you can delete later.
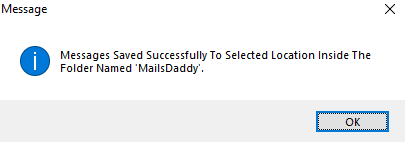
This guide showed you how to backup Gmail emails using the Gmail Backup Software.
Why should we use MailsDaddy Gmail Backup Tool?
- Back up your Gmail data to file types in PST, MBOX, EML, MSG, and HTML.
- Provides a straightforward GUI interface that makes it easy to convert Gmail to PST format.
- Allows backup of Gmail messages and their associated attachments.
- Completely save all Gmail databases to a place that has been specified by the user.
- Keep safe the entire Gmail backup process and delivers precise results.
- Allows you to use the Data Filter feature to locate and backup some important emails.
- After taking a Gmail backup, remember to keep track of all emails’ Read and Unread statuses.
- Before you decide to pay for the service, MailsDaddy offers a free demo to export Gmail emails so that you can try this tool and see its benefits and usability.
Conclusion:
Exporting your Gmail messages is a fantastic approach to maintaining a tidy and organized email inbox. You may quickly locate and respond to any emails while keeping them entirely safe and private by exporting all of your messages. My recommendation is to backup Gmail emails regularly to avoid the loss of important emails.