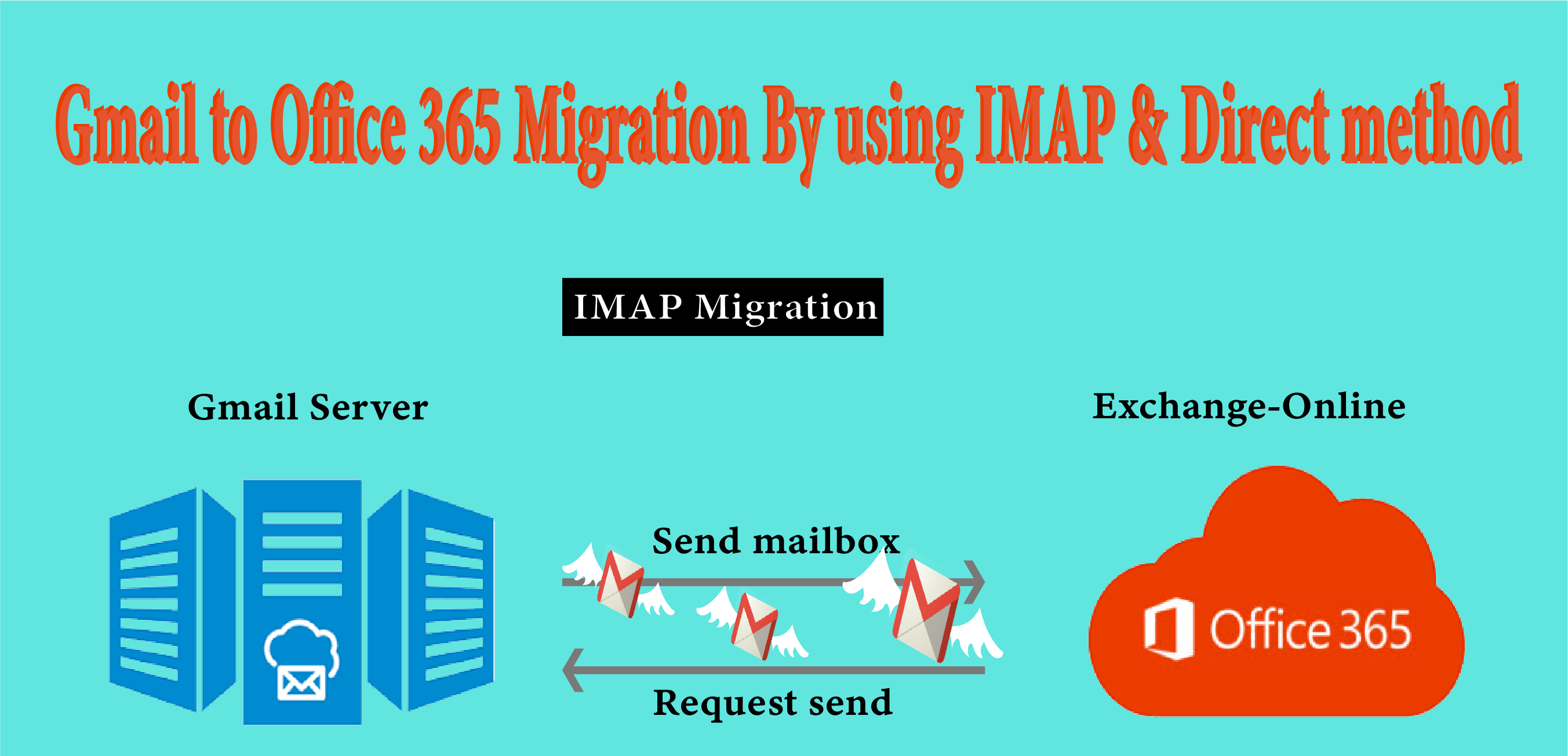Why do we migrate Gmail to Office 365 cloud ?
Gmail is a very popular mailing platform provided by Google Inc. And it’s very true that most of startups as well as small organizations start using Gmail and later they decide to migrate all their data to Office 365 which is a Microsoft’s hosted business apps. Because In the current time Office 365 is the best choice among the Business and Enterprise users as it provides many Business features like Exchange online, SharePoint, Skype for business, Word, Excel & PowerPoint etc.
A lot of users are inquiring how to move Gmail to Office 365. So here in this blog I will discuss all possible methods for moving from Gmail to Office 365 Cloud environment.
Two ways to Migrate Gmail data to Office 365 or Exchange Online mailbox
Gmail to Office 365 migration process is not so difficult for anybody. There are two ways for Migrating Gmail Accounts Data to Office 365
- Using IMAP Migration
- Using MailsDaddy MBOX to Office 365 Migration
IMAP migration from Gmail to Office 365
Before to perform migration process, we create a CSV file on Microsoft Excel Worksheet with some specific column (like this)
| EmailAddress | UserName | Password |
| Mail address of office 365 mailbox1 | Gmail Username1 | Gmail Password |
| Mail address of office 365 mailbox2 | Gmail Username2 | Gmail Password |
You can add Multiple EmailAddress, UserName, and Passwords if you have. After creating this file save it into .csv format.
- Go to File >> Save >> Enter you filename & save as file type choose CSV format >> Hit on save button.
- Now go to Admin >> Exchange 365 portal
- Choose Recipients >> Click on migration
- You see a “+” symbol click on it & choose Migrate to Exchange Online
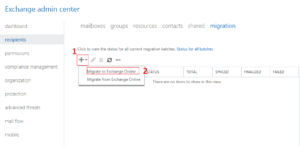
- A pop-up window appear on screen >> Select IMAP migration then Next
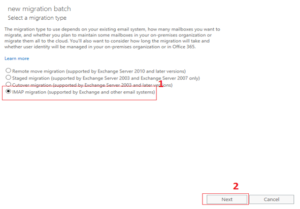
- Ahead you will see a add CSV file option >> click on Browse button & add you .csv file then hit on Next button.
- This section provides you to fill IMAP server name, that is imap.gamil.com & leave the other information as it is >> click Next
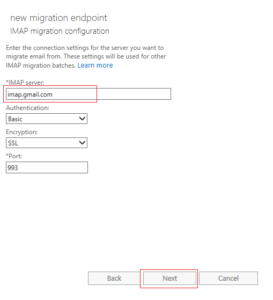
- If you want to change Migration batch name then change here otherwise simply click on Next.
- Next preview show you, recipient, as you set in .csv file. if you setup multiple email address then you see the multiple names.
- At last click on New button
Now your syncing process will be start.
- Pros:
1. It’s free of cost - Cons:
1. It’s too much time taking process
2. Another application required
3. Technical knowledge required
4. Incorrect password or username, terminate your process
5. Applicable for small organizations only
6. Does not support migration of Gmail backup (.mbox) files
Direct and simple way to “Migrate Gmail data to Office 365 or Exchange Online mailbox”
If you are not comfortable with IMAP migration process or not able to perform manual steps then, this is most secure and effective way to export Gmail to office 365 or exchange online cloud platform.
MBOX to Office 365 Migration tool is the best GUI based application by using which you can easily import mail from Gmail to Office 365 cloud. But before using this tool you need take a backup of your Gmail mail data using Google takeout then you can use this tool.
If you don’t have Gmail backup then read this blog to know more about “How to take Gmail backup through Google takeout”.
If you have a backup of Gmail data then follow the below steps & upload yourGmail data to office 365.
- Download & install MBOX to Office 365 migration tool
- Run the tool and Click on Add file button
- Upload your Gmail backup data (.mbox) using Add file or Search folder option then Next
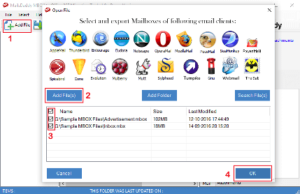
- You can see the preview of individual message of your Gmail mail and attachments if required otherwise skip this step.
- You can search particular email by their Name, To, From & Date with the help of search button
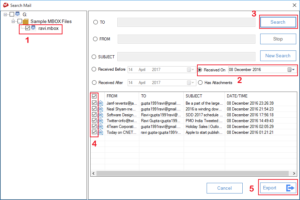
- Click on Export Button that allows you to import all email at once
- Select mbox file & folders >> choose Office 365 then click on Export button
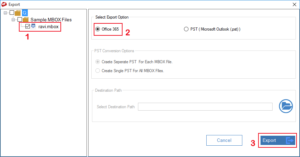
- Provide your Office 365 Login Id and password and then hit login button.
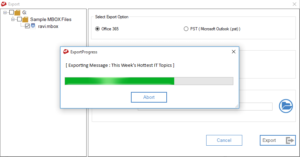
In few minutes, your Gmail data will be imported into the Office 365 cloud.
- Pros:
1. 100% secure and effective migration
2. Directly upload data on Office 365
3. Don’t required .csv file
4. Quick export all data on Exchange online
5. No technical knowledge required
6. Easy guideline - Cons:
1. With the demo edition, you can export only 20 email per folder. If you want to remove this limit then buy a respective license.
Conclusion: Here I have shown you the complete process of “How to Transfer or Migrate Gmail data to Office 365 or Exchange Online“. Both methods are helpful and genuine and you better know which method is suitable for you. If you have any query, then leave a comment.